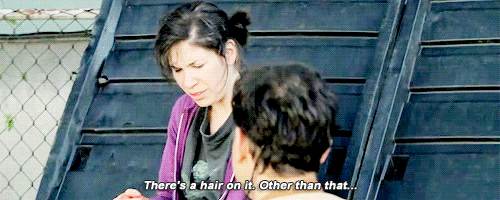Dumpster Diving through Dotfiles: Better Git Logging
A few months ago, I was pairing with the world-renowned command-line-tool expert Chris Toomey. As is my wont, I tried to learn a trick or two from his workflow to add to my repertoire. And that pairing session did not disappoint.
As we were pairing, it struck me how amazing his git logging was. It had
wonderful colors, there were different formats that he kept on using: at times
little graphs would show how different branches broke off at different points
from the master branch, while other times it was just a streamlined version of
commits that was exactly all we needed to see. Needless to say, I was blown
away. My git log looked bland by comparison, and more importantly, I didn’t
have the kind of control that he had over how to present the log information.
All I saw was this:

So I did what any normal person would do and went dumpster diving through his dotfiles.
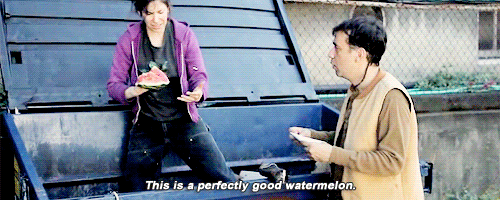
(By the way, if you’re not familiar with dotfiles, take a look at this intro video with Chris himself and Gabe – also a command-line hero – and if you’re not familiar with dumpster diving, visit Brighton/Allston Massachussets on September 1st, and you’ll see it en masse.)
I knew Chris was using some git aliases, so I just went to his gitconfig
file and voila! I found the following entries under aliases:
sl = log --oneline --decorate -20
sla = log --oneline --decorate --graph --all -20
slap = log --oneline --decorate --graph --all
Let’s ignore the aliases for now (we’ll revisit them later), and let’s focus on
decoding the options being passed to git log.
git log –oneline –decorate -20
Let’s first try git log --oneline

The --oneline option is one of the most useful (in my opinion). It allows us
to see the commits in a more streamlined way, especially when we are not
interested in the full commit messages.
Let’s now see what git log --oneline --decorate gives us:

As we can see, the --decorate option gives us some really helpful context for
tags and branch names (technically they are ref/heads, ref/remotes,
ref/tags, etc. which you can see with --decorate=full). Without them, I
would not have known that my master branch is at the same place as
origin/master. It’s also very helpful for me to see tags like v2.2.2 because
it allows me to know when we released that version of ExMachina!
Okay, let’s examine that last option, the -20 part. Let’s run git log --oneline
--decorate -20.

If you guessed the -20 only shows you the most recent 20 commits, then you
were right!
Over the last few months, git log --oneline --decorate -20 has become my
de-facto way of looking at git log.
git log –oneline –decorate –graph –all -20
Let’s now look at some of the other options we’ve seen with the alias sla,
namely --graph and --all.
Judging by the name, you might expect --graph to show us something graphical.
And indeed the git-log documentation says the following about the --graph
option:
Draw a text-based graphical representation of the commit history on the left hand side of the output.
But just adding the --graph option didn’t do much for me in terms of
usefulness. When I ran git log --oneline --decorate --graph, I had to scroll
down to some old commits to see some of the value:

But what happens when we combine it with --all?
Running git log --oneline --decorate --graph --all brings on all the goods!
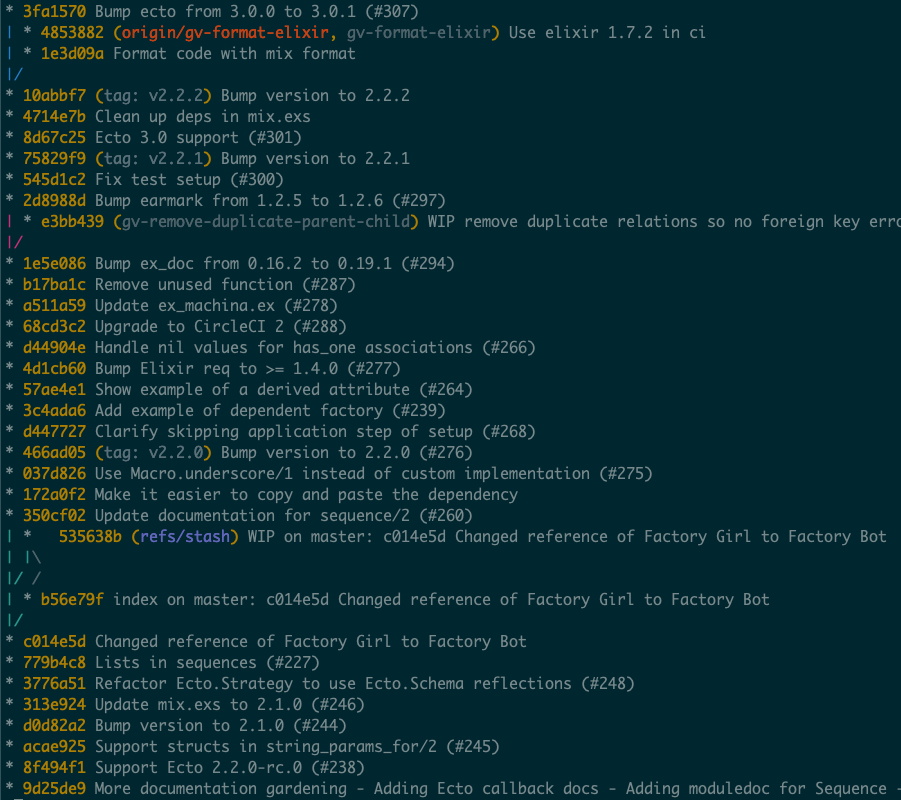
By adding the --all option we can see all other branches and how they relate
to master. This is what I had seen Chris use that had blown my mind.
As you might guess, adding the -20 option at the end will limit the number of
commits to 20, and I’d usually recommend using that option (otherwise you might
get a lot of output).
Alias those commands to reduce typing
By this point, you may be wondering why Chris chose those aliases. I thought about asking him, but by the time I had a chance, I had already labeled them in my head, so I didn’t want to ask and get them confused. This is how I remember mine:
git sl: I think of “git single line”.git sla: I think of “git single line all”git slap: When you have a lot of branches in a project, the volume of information that comes from this command is like a slap in the face. So I only use this alias for cases when I want to get “git slapped”.
I trust that after seeing my “git slapped” mnemonic device, you will prefer my memorization techniques to whatever Chris may have had in mind. But in case you didn’t, I leave as an exercise for you to ask him in twitter.
Finally, if you like these (or any other combination of them) be sure to add them to your git config because it is a lot of typing otherwise:
$ git config --global alias.sl 'log --oneline --decorate -20'
$ git config --global alias.sla 'log --oneline --decorate --graph --all -20'
$ git config --global alias.slap 'log --oneline --decorate --graph --all'
Dumpster Dive through Dotfiles
Even if you didn’t like any of the logging options I presented here, I still encourage you to do some dumpster diving on your own. The thoughtbot dotfiles repo is a great place to start. There are pearls to be found.